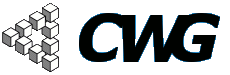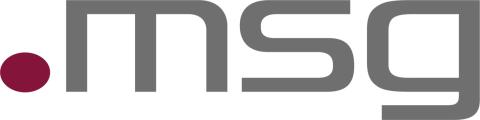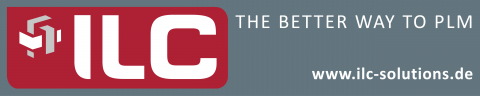
Howto - Create a new Node tied to a new Menu Item
How to create a new Node tied to a new Menu Item
Create new Content type
Go to the Admin area, and “add content type”









Under Create Content, you should now see The new content

Create Taxonomy




Then Add Terms




Create a New View
Now need to create a new view (or node) so that we can link that to our Menu item. In this example, we’ll clone an existing view and modify it for this purpose. Navigate to Administer/Site Building/ Views and clone something similar to what you want to do. You can also create new (Add tab).




Modify any settings as you see fit. The most important is the Path (accessible via the Page display) The way you modify is to select the item you want to change, then scroll down to the input area and make the change and save. Be sure to save or it won’t be changed.



As you see, the update was made. Keep making updates as required. For this specific example the important items are :
- Defaults Tab
- Basic Settings
- Title
- Access
- Sort Criteria
- Node: Post Date
- Filters
- Taxonomy: Term
- Node: Published
- Page Tab
- Page Settings
- Path






Build Menu Item
Navigate to Administer/Site Building/Menus. This particular sub-menu we want to create is in the Public Area and will be under an existing Menu button “Events”. 

Most important things to maintain are the Path, Menu Link Title, and The Parent Item:

Then check to make sure your menu item showed up where you expected it to and the “link” is correct:

Assign Permissions to Roles for the new Item if necessary
In this case, we only want certain people to access this area. If there is an existing role you want to add this permission to, Admin for example, then just add it accordingly. If there is a new role you want to create and allocate these permissions to, you an do that also. This will show how to create the new role and allocate permissions to it
Creating the role is easy. Navigate to Administer/User Management/Roles and fill in the new role name and click “Add role”


You then need to edit the new role’s permission. For this specific case, we’re only going to add the ability to Create/Edit/Delete one’s OWN Past event submission. Be careful, there is also a setting to be able to delete/edit ANY past Event content.. not what we want for the general user. As Admin’s we’ll be able to create/edit/delete Everyone’s past event submissions. The things we’ll want to authorize will be under the “node module” section. Simply check the items you want to allow for that user role. For this example case, only these 3 will be selected.
- create cwg_past_event_example content
- delete own cwg_past_event_example content
- edit own cwg_past_event_example content



Assign the permission to users as necessary
Navigate to Administer/User Management/Users
Edit the user to add the new role, save, and check that it
s there.



Verify Admin, General User, Role-Enabled User access
Need to ensure that the specific user can access the content added and that other users can’t .